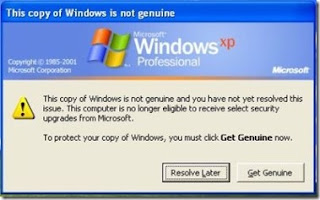GroupWise unable to communicate to other servers:
Description:
Groupwise server not working, communications are happening within the post office, Users within the postoffice are able to communicate. Mails are not being delivered to other postoffices & no mails are being received from other post offices.
Troubleshoot methods:
Reason:
Steps to be followed to rectify the problem:
Description:
Groupwise server not working, communications are happening within the post office, Users within the postoffice are able to communicate. Mails are not being delivered to other postoffices & no mails are being received from other post offices.
Troubleshoot methods:
- check the status of the groupwise services (#rcgrpwise status)
- check the log
Reason:
- checked the log and found the error
- Ports busy due to
Steps to be followed to rectify the problem:
- Goto the terminal & restart the groupwise services (#rcgrpwise restart)