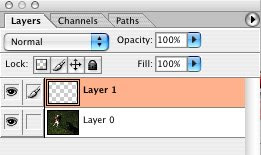This is a nice photo, sure. It looks good. But immediately noticed are those sharp, boxy corners. The image appears raw and untouched. With powerful tools such as Photoshop, there is no reason this image can’t be enhanced.
By simply adding curved corners, this image will immediately become more warm and appealing.
The process
Within Photoshop, take a look at the Layers palette. The photo should be on it’s own layer, and we’re going to create another layer right on top of that.
On this layer, we are going to draw a rectangle, with the rounded rectangle tool.
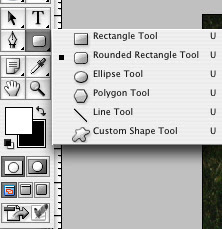
Draw the rectangle on the new layer you created.
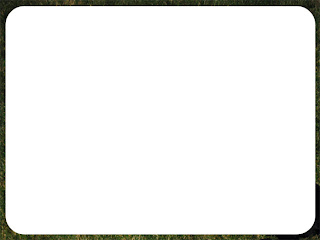
It doesn’t matter what the fill color is right now. Just try to center the rounded rectangle as best you can. Essentially, whatever falls inside this rectangle will be included in the picture.
Now, go back to the Layers palette, and select the layer that you just drew the rounded rectangle on. Double click on that layer.
The Layer Style palette should open up.
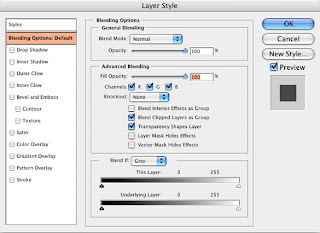
In the Advanced Blending area, slide the Fill Opacity percentage down to 0%.

Back in the Layers palette, click on the Paths tab.
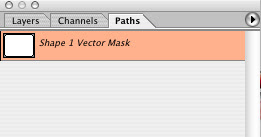
With the current Path selected, click on the little arrow button, in the upper right corner of the Layers palette, and select "Make Selection..." from the select list.
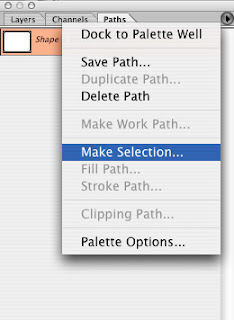
In the "Make Selection" option box, make sure Feather Radius is set to 0 pixels, and Anti–aliased IS checked.

Hit OK. You should get a nice, smooth selection of the rounded rectangle that you created.
Almost done
Now, with the selection still pending action, go to Edit, Copy Merged. Create a new document, and leave the dimensions alone (they should reflect the copy you just made). In the new document, go to Edit, Paste. There you go!
The image should now have nice, smooth corners, instead of the sharp, boxy ones it had before.